روش تست سلامت حافظه اس اس دی (SSD)
بررسی سلامت یک حافظه اس اس دی منوط بر ظرفیت آن، سرعت خواندن/نوشتن و عوامل متعدد دیگری است. به طور حتم مشکلاتی که برای SSD به وجود میآید، کیفیت و سرعت آن را کاهش داده و به از دست رفتن دائمی اطلاعات کمک میکند.
سوابق و آزمایش های انجام شده بر روی SSD ها
طبق آزمایشی که برای سلامت تعداد 2558 عدد حافظه اس اس دی انجام شد، میزان افت کیفیت سالانه آنها (AFR) در سال 2022، چیزی در حدود 0.92 درصد بوده و در سال 2021 حدودا 1.04 درصد تخمین زده شد. همین مسئله به معنای بهبود کیفیت ساخت و افزایش قدرت حافظه های SSD جدیدتر است.
پس از خرابی اس اس دی چه اتفاقی می افتد؟
در ابتدا به این نکته اشاره می کنیم که خرابی اس اس دی به دلیل آسیب های فیزیکی، اتمام طول عمر، گرمای بیش از حد قطعات و مادربرد، ضعفهای نرم افزاری و نوسان برق اتفاق میافتد. به طور حتم خرابی اس اس دی به از دست رفتن اطلاعات منجر می شود. مهم ترین علائم اصلی خرابی اس اس دی :
- کاهش سرعت : هرگونه مشکل برای ساختار SSD به کاهش سرعت بیشتر از حد معمول آن میشود و دسترسی به فایلها سختتر خواهد شد.
- ارور ها: امکان نمایش خطا و ارور در زمان دسترسی به برخی فایلها و برنامهها وجود خواهد داشت.
- از دست رفتن اطلاعات : خرابی حافظه اس اس دی منجر به از دست رفتن اطلاعات و اسناد مهم، عکس ها و ... می گردد.
- آسیب های سخت افزاری : اگر SSD خراب شود، ممکن است به صورت فیزیکی به درایو آسیب برسد و منجر به شکستگی برد مدار و کانکتور آن گردد.
- لازم به ذکر است اگر نرم افزاری که حافظه SSD را کنترل می کند یا سیستم عامل دچار مشکل شود، اس اس دی نیز دچار مشکلاتی می شود و ممکن است از کار بیفتد.
بررسی سلامت SSD در ویندوز
لازم به ذکر است هیچکدام از ابزارهای ویندوز اطلاعات کاملی را برای محافظت SSD ارائه نمیدهند و شاید ضریب و خطای آنها بالا باشد. هر چند استفاده از آنها خالی از لطف نیست و موارد مهمی را به ما نشان میدهد. در ویندوز چهار روش برای تست سلامت وجود دارد.
استفاده از Defragment and Optimize Drive Utility
بهتر است از این ابزار برای یکپارچه سازی و بهینه سازی اطلاعات SSD استفاده نکنید و فقط از وضعیت سلامت حافظه سیستم خود اطلاعاتی را کسب نمایید. برای استفاده از آن مراحل زیر را طی نمایید:
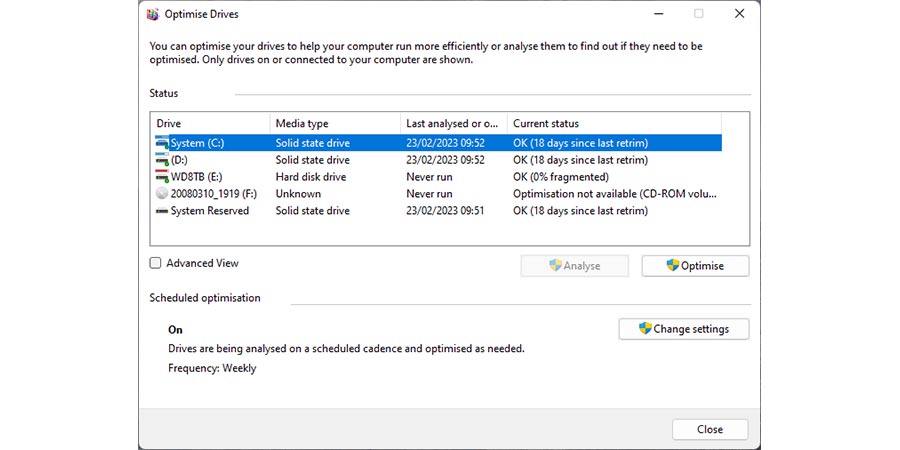
- Defragment & Optimize Drive و ابزار مورد نظر را باز نمایید.
- به دنبال ستون Current status باشد و از وضعیت اس اس دی خود مطلع شوید.
- اگر SSD وضعیت خوبی داشت که همه چیز روبراه است وگرنه می توانید کلید optimize را بزنید تا مشکلات آن رفت گردد.
- دقت کنید که به هیچ عنوان گزینه defragment را فشار ندهید.
بررسی اس اس دی در تنظیمات ویندوز
در تنظیمات ویندوز میتوانید از میزان عمر، دما حافظه و مقدار فضای اضافی اساسدی اطلاعاتی کسب نمایید. برای دسترسی به آن ابتدا کلید Window + I را فشار دهید. سپس به System Storage بروید. بر روی Advanced storage کلیک کنید و Disk & volumes را انتخاب نمایید. حافظه SSD را انتخاب کرده و روی کلید Properties کلیک نمایید. اگر مشکلی وجود نداشت که همه چیز سالم است؛ هر چند این تست اطلاعات کافی و واقعی در خصوص سلامتی نشان نمیدهد. در قسمت Drive Health میتوان عمر تخمینی باقیمانده SSD را مشاهده نمایید.
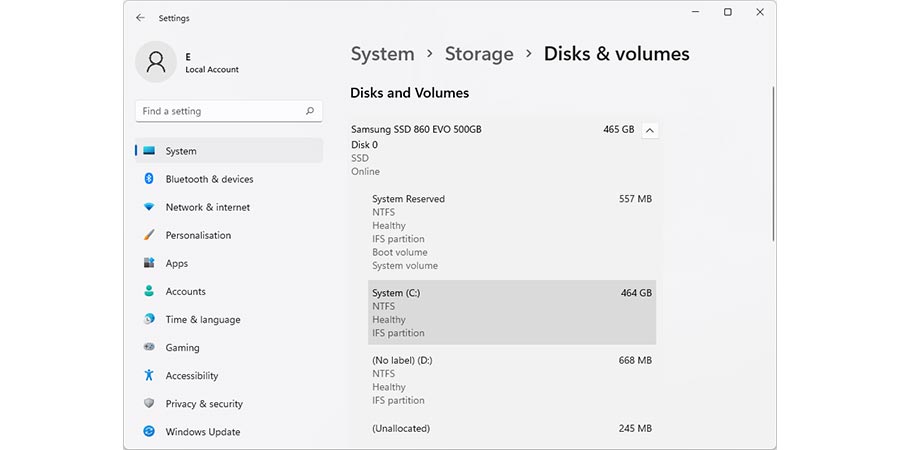
بررسی به کمک Command Prompt
به منوی Start ویندوز رفته و Command Prompt را به شکل Run as an administrator باز کنید. دستور "wmic diskdrive get status" را بزنید و نتیجه آن در وضعیت ستون نشان داده میشود.
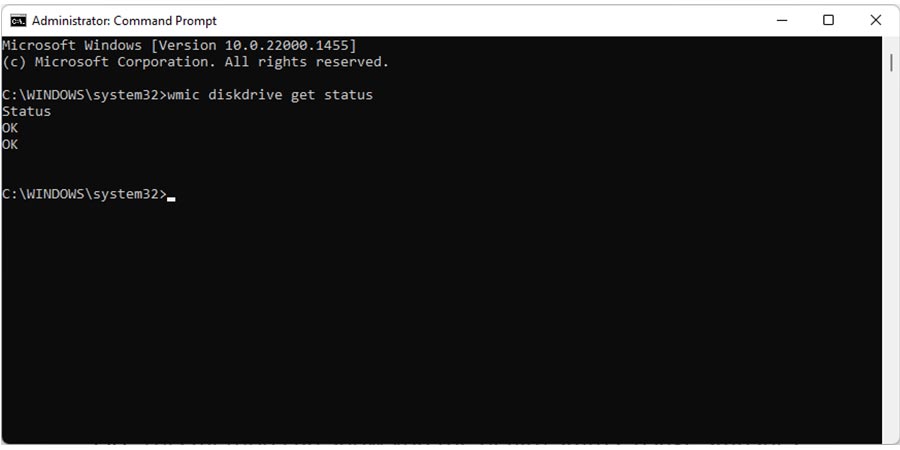
بررسی از طریق Windows Powershell
این وضعیت میتواند سلامت، میزان استفاده و علائم مهم هشدار دهنده در SSD را به شما نشان دهد. در ابتدا به Start بروید و گزینه Windows PowerShell را به شکل Run as a administrator اجرا کنید. با دقت تمام گزینه Get-PhysicalDisk را برای مشاهده اطلاعاتی نظیر سلامت اس اس دی، دما و میزان دوام آن دستور " Get-PhysicalDisk | Get-StorageReliabilityCounter | Format-List " را دقیقا کپی و پیست نمایید. همچنین برای مشاهده برخی موارد خاص نظیر خطاهای خواندن و نوشتن کد " Get-PhysicalDisk | Get-StorageReliabilityCounter | Select ReadErrorsTotal, Wear " را بزنید.
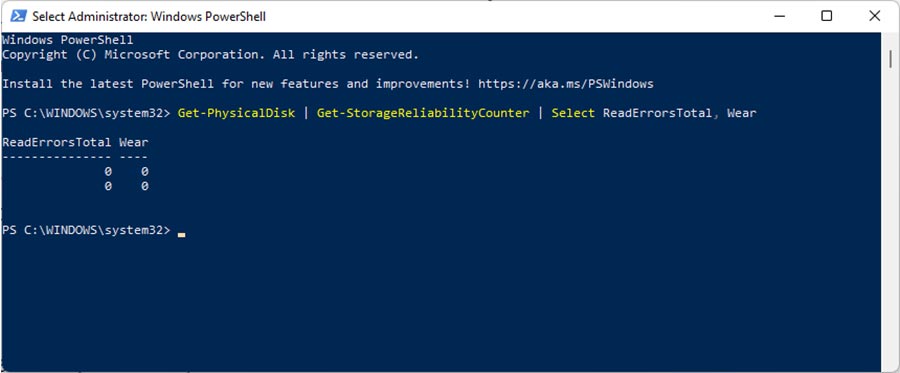
بررسی سلامت SSD از طریق ابزارها
برخی شرکت های سازنده اس اس دی، ابزارهای تست کاربری خاص خود را دارند که میتوانید به کمک آنها از میزان سلامت و طول عمر حافظه مطلع شوید.
ابزار Magician سامسونگ
برای استفاده از آن به منوی Drive Dashboard بروید. در تب Status میزان سلامت و دما اس اس را مشاهده نمایید. علاوه بر موارد ذکر شده میتوانید در هر 10 دقیقه، هر ساعت و هر چند روز یکبار این اطلاعات را بررسی کنید. در قسمت تب Performance امکان مشاهده active time، read speed، write speed و عمق خواندن را مشاهده نمایید. ویژگی S.M.A.R.T نیز اطلاعاتی را در خصوص زمان روشن شدن و تعداد دفعات روشن شدن آن نشان داده میشود.
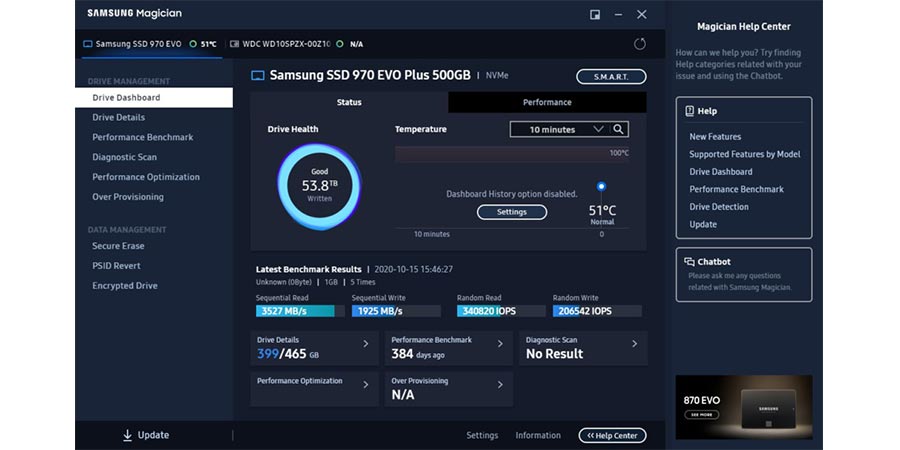
ابزار Dashboard Tool وسترن دیجیتال
شرکت وسترن دیجیتال ابزاری مفیدی را برای بررسی سلامت SSD معرفی کرده که برای استفاده از آن مراحل گفته شده را طی کنید. ابتدا ابزار گفته شده را دانلود نمایید. برنامه را باز کرده و SSD مورد نظر خود را انتخاب نمایید. برای مشاهده میزان ظرفیت، حجم استفاده شده، دما و طول عمر باقیمانده و سرعت درگاه SSD به تب Status بروید.
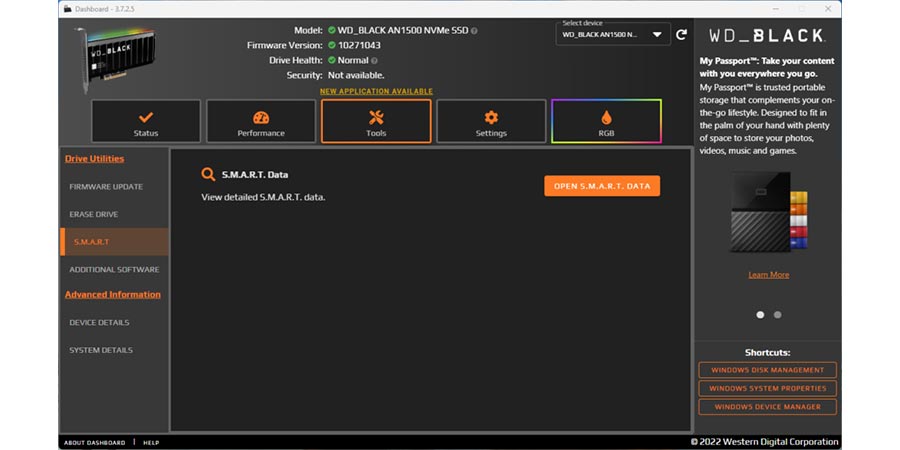
همچنین امکان تنظیم حداکثر و حداقل دما در این قسمت وجود دارد. در قسمت تب Performance، به نمودار Performance رفته تا وضعیت SSD خود را بررسی کنید. همچنین گزینه Tempreture را علامت زده تا میزان دما را در طول زمان مورد بررسی قرار دهید. همچنین میتوانید برای مشاهده S.M.A.R.T به تب Tools رفته و S.M.A.R.T را که در زیر Drive Utilities است، انتخاب نمایید.
مدیریت وضعیت SSD کینگستون
شرکت کینگستون ابزار مهمی به نام SSD Manager ارائه میدهد که به بررسی سلامت SSD کمک میکند. برای استفاده از آن ابتدا برنامه را دانلود نمایید. ابزار را باز کرده و به تب Health بروید. همچنین میتوانید اطلاعات دقیقی درباره وضعیت SSD خود نظیر مدت زمان استفاده از آن، چرخه مصرف برق و .. را مشاهده نمایید.
در تب پایین برنامه قسمتی تحت عنوان Health Ovewrview وجود دارد که شما را از هرگونه خرابی، هشدار و ... مطلع می سازد. در قسمت SSD Health میتوانید SSD Wear Indicator و SSD Spare Blacks را مشاهده نمایید. به طور کلی شما را از میزان دوام و بلاکهای یدکی اس اس دی مطلع میسازد.
کروشیال Storage Executive
این ابزار رایگان شرکت کروشیال است که به بهبود عملکرد حافظه SSD کمک میکند و میزان فضای ذخیره سازی، دما درایو، امکان رمزگذاری و ... را بررسی میکند. برای افزایش سرعت اس اس دی امکان بررسی Mementum Cache را روشن نمایید.
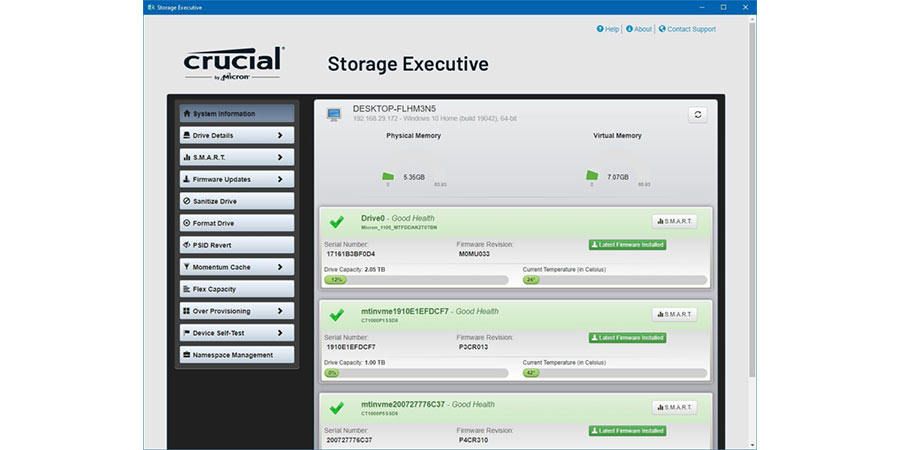
ابزار SSD توشیبا
اگر از اس اس دی OCZ دارید، SSD Utility توشیبا میتواند ابزار خوبی برای بررسی آن باشد. این نرم افزار روی سیستم عاملهای مختلف کار کرده و اطلاعاتی نظیر سلامت اس اس دی، میزان سلامت و عمر باقیمانده آن، فضای ذخیره سازی و عملکرد آن را بررسی میکند.
ابزارهای مانیتورینگ دیگر
برخی ابزارهای دانلودی رایگان برای ویندوز وجود دارد که می تواند با توجه به نوع اس اس دی شما امکان مدیریت بهتر آنها را فراهم آورد. برخی از آنها اینجا معرفی شده است:
- Hard Disk Sentinel
- ابزار SSD Life
- Smartmontools (شامل دو برنامه smartctl و smartd)
- CrystalDiskInfo
چگونه اس اس دی خود را تعمیر کنیم؟
- بررسی بروزرسانی firmware : گاهی اوقات بروزرسانی میان افزار میتواند مشکلات مرتبط به حافظه شما را بهبود ببخشد. این بروزرسانی ها از سایت شرکت سازنده قابل دریافت است.
- ابزار Sentinel میتواند با اجرای اسکن تشخیص بر روی SSD، هرگونه مشکل را شناسایی کرده و راه حلی را برای رفع آن ارائه دهد.
- بهتر است برای خنک سازی لپ تاپ از کول پد استفاده کنید یا در زمان استفاده از کیس از خنک کننده های قوی بهره مند شوید.
- برخی از تنظیمات را مجدد تنظیم کنید و اگر ممکن بود، آن را فرمت کرده و اطلاعات لازمه را بر روی آن بریزید و تا حدا امکان از اطلاعات خود نسخه پشتیبان تهیه نمایید.
نظرات (0)