7 حالت ترک پد مکبوک در سیستم عامل MacOS
زمانی که یک مکبوک حرفهای جدید را تهیه میکنید، باید از قبل بدانید که شرکت اپل مجموعه ای از حرکات ترکپد را برای دسترسی سریع تر به دستور ها و عملکرد راحت تر کاربران مهیا کرده است. در این مقاله چند نمونه خیلی مهم از این حالت را در سیستم عامل MacOS به شما معرفی خواهیم کرد.
نحوه بازکردن لانچ پد Launchpad
برای بازکردن Launchpad که یک نمایه از همه برنامههای نصبشده در Mac است و میتوانید به راحتی دسترسی سریع به آن را داشته باشید. برای انجام این کار، انگشت شست و 3 انگشت اول خود را روی صفحه لمسی به سمت داخل حرکت دهید. برای بستن آن نیز کافی است انگشتان خود و انگشت شست را از هم جدا نمایید.

نحوه نمایش دسکتاپ
برعکس ژست Launchpad، در MacOS، انگشت شست و 3 انگشت اول خود را از هم باز کرده و برنامه هایی که در حال حاضر اجرا می شوند، مخفی شده و دستکاپ آشکار میگردد. این روش یک کار مفید برای یافتن فایلها و پوشهها در دسکتاپ شماست در غیر این صورت توسط پنجره برنامه ها پنهان میگردد. یک راه خوب برای کشیدن فایل ها از روی دسکتاپ برای بارگزاری در برنامه های در حال اجراست. فقط کافی است انگشتان و شست خود را از هم جدا کرده و سپس کلیک نماید و فایل روی آیکون برنامه در Dock بکشسد تا آغاز به چشمک زدن نماید.

چگونه فایلها را drag کنیم؟
اگر سعی کردید یک فایل را با استفاده از تاچ پد از یک طرف صفحه به سمت دیگر بکشانید، این امر کمی مشکل می باشد به خصوص اگر به قسمت لبه تاچ پد رسیده باشید. راه حل بهتر رای حال مسئله این بدین شرح است که تنظیمات را باز کرده مسیر Accessibility > Pointer Control > Trackpad Options را طی کنید تا به Trackpad options برسید. گزینه Use trackpad for drag را فعال نمایید و از منو کشویی 3 انگشت را انتخاب نمایید.

با انجام این کار می توانید یک فایل را با قرار دادن نشانگر روی آن و حرکت دادن به کمک 3 انگشت به طور همزمان جابجا نمایید. در این مرحله به کمک نشانگر فایل حرکت داده میشود. قسمت جذاب این امر در این است که میتوانید ترک پد را رها کرده و سپس با کشیدن 3 انگشت دیگر فایل را دوباره جابجا نمایید. از مزیت این امر جابجایی سریع فایلها بدون نگه داشتن انگشت روی تاچ پد است.
نحوه کلیک اجباری Force Click
ترک پد اپل امکان انجام کلیک اجباری را برای کابران مهیا ساخته است و به همین منظور عملکرد خوبی نیز در این مسئله خواهد داشت. اگر یک کلیک Force را بر روی یک کلمه در مرورگر Safari انجام دهید، یک پنجره پاپ آپ با تعریف کلمه مشاهده خواهید کرد. در پایین پنجره نیز دستههای دیگری با اطلاعات اضافی نظیر داده فیلمهای مرتبط، دادهها و دانش سیری و ... وجود دارد.

شرکت اپل به آن ردیابی داده میگوید و میتواند شامل آدرسها، شماره تلفن، آدرسهای ایمیل، لینکهای تحت وب، هر چیزی که میتواند اقدامات بعدی را در macOS انجام دهد. حال اگر روی یک لینک اجباری کلیک نمایید، یک پیش نمایش پاپآپ از صفحه وب دریافت خواهید کرد.
نحوه باز کردن Mission Control
گاهی اوقات در سیستم عامل macOS، تعداد زیادی برنامه و پنجره در حال اجرا را میبینید. این مسئله میتواند برای مکانیابی برنامهای که مدت پیش در حال استفاده بوده بدون بستن یا کوچک کردن پنجره های Dock مورد استفاده قرار بگیرد. برای حل این مسئله با چهار انگشت خود به سمت بالا کشیده و Mission Control را باز نمایید. با این عمل هر پنجرهای که در حال حاضر باز است را نشان داده و شما را در مدیریت آنها کمک میکند. همچنین دسکتاپ مجازی که باز است را نشان میدهد.

نحوده مخفی کردن سایر برنامه ها
از آنجایی که اگر 4 انگشت خود را روی تاچ پد به سمت بالا بکشید، برنامه های در حال اجرا را نشان می دهد. گاهی اوقات پنجره های باز را برای برنامهها فعلی در حال اجرا کنار یکدیگر را در کنار لیستی از اسناد اخیر که در پایین صفحه نمایش در حال اجراست، نشان می دهد. برای اجرا این امر، باید App Expose را فعال کنید. Setting را باز کرده و Trackpad > More Gestures را انتخاب کنید. در کنار App Expose، گزینه Swipe Down with Four Fingers را از منو کشویی انتخاب نمایید.
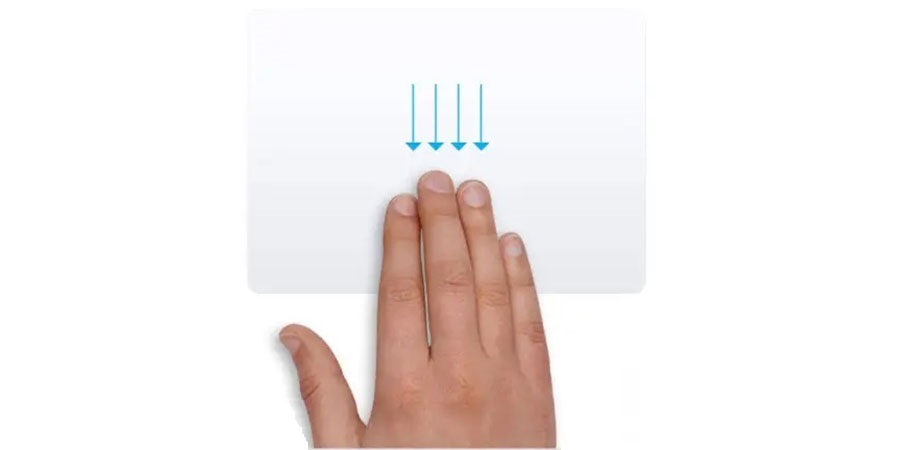
نحوه تعویض دسکتاپ
می توانید از طریق Mission Control برای مدیریت دسکتاپ استفاده کنید که کار را برای شما آسان تر خواهد کرد. با کشیدن 4 انگشت به بالا به آن دسترسی خواهید داشت. البته یک روش سریع برای حرکت در کامپیوترهای رو میزی وجود داشته که با چهار انگشت خود روی پد لمسی خود به چپ یا راست بکشید.

البته به این نکته نیز دقت کنید که اگر برنامهها را در حالت تمام صفحه باز کنید، کشیدن با چهار انگشت در تعدادی از آنها را دسکتاپ فعلیتان قرار میدهد. یعنی ممکن است Desktop 1 را باز کرده باشد، سپس Desktop 2 را با کشیدن چهار انگشت به هم مرتبط نماید.
نظرات (0)