نحوه آپدیت بایوس مادربرد Motherboard
همان طور که احتمالا می دانید، بایوس مخفف عبارت basic input/output system میباشد. زمانی که سیستم را روشن میکنید، بایوس وارد عمل شده و تستهای اولیه و ثانویه ای برای بوت سیستم شما انجام میدهد. بطور کلی، نیازی نیست که آپدیت بایوس کامپیوتر شما مرتباً انجام شود، اما گاهی اوقات مجبورید بایوس کامپیوتر خود را مشاهده یا حتی ادیت کنید. در اینجا نحوه بروزرسانی بایوس را برای شما کاملا توضیح داده ایم.
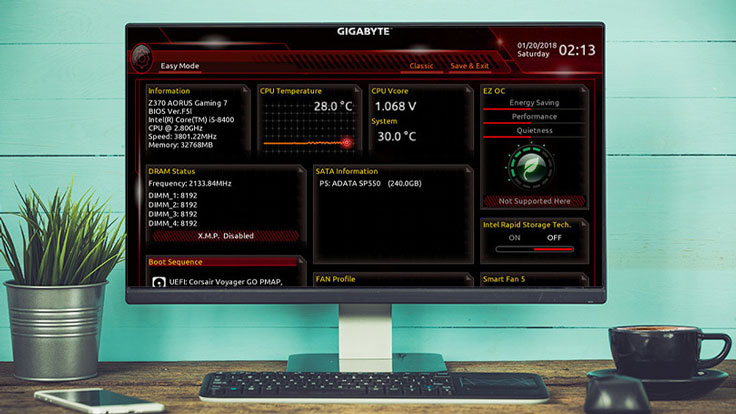
سیستم ورودی / خروجی اصلی رایانه شما - یا همان بایوس - در یک تراشه کوچک، روی مادربرد شما واقع شده است. این تراشه اساسی ترین دستورالعمل هایی را که به کامپیوتر شما اجازه می دهد تا سیستم عامل آن راه اندازی شود را مدیریت می کند. هر از گاهی ، سازنده کامپیوتر شما و یا همان مادربرد، ممکن است آپدیتی از بایوس ارائه دهد.
باز هم برای تاکید، این نکته را متذکر می شویم که اغلب نیازی نیست بایوس خود را به روز کنید. نصب یا فلش بایوس جدید خطرناک تر از به روزرسانی یک برنامه ساده ویندوز خواهد بود. اگر در روند آپدیت بایوس مشکلی پیش آید، می توانید کامپیوتر خود را برای همیشه از کار بیاندازید. منظور این نیست که این کار با ترس و ابهام زیاد انجام می شود. بسیاری از افراد هرگز در آپدیت بایوس مشکلی نداشته و بارها این کار را انجام داده اند. اما مهم این است که مراقب باشید!
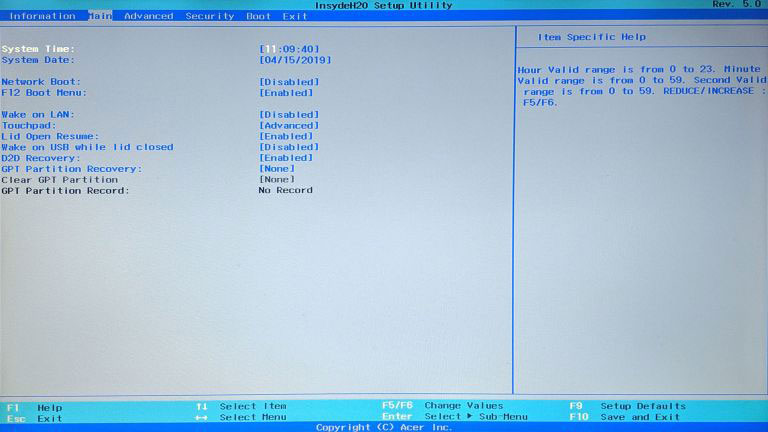
از آنجا که به روزرسانی های بایوس معمولاً ویژگی های جدید، و یا افزایش چشمگیر سرعت را ارائه نمی دهند، احتمالاً تنفاوت چندانی نخواهید دید. مگر اینکه جدیدترین بایوس همراه با پچ های امنیتی باشد و یا پشتیبانی از سخت افزار جدیدی که قصد استفاده از آن را دارید به شما ارائه دهد. آپدیت بایوس حتی می تواند شامل برطرف کردن باگی باشد که باعث آزار روزمره شما شده باشد. اگر در یکی از این دسته ها قرار می گیرید و باید بایوس خود را به روز کنید، در اینجا نحوه انجام این کار آورده شده است.
توجه داشته باشید که طی کردن این مراحل از کامپیوتری به کامپیوتر دیگر می تواند کمی متفاوت باشد. خصوصاً اگر دستگاه جدیدتری دارید که از یک رابط سیستم عامل توسعه یافته یکپارچه یا UEFI استفاده می کند (که علی رغم اینکه توانایی بیشتری که نسبت به همتای اولیه خود دارد، اما هنوز هم اغلب به عنوان بایوس شناخته می شود) . بنابراین گرچه نمی توانیم دقیقاً به شما بگوییم که روی چه چیزی کلیک کنید، با این وجود دستورالعمل های زیر باید شما را در مسیر درستی قرار دهد.
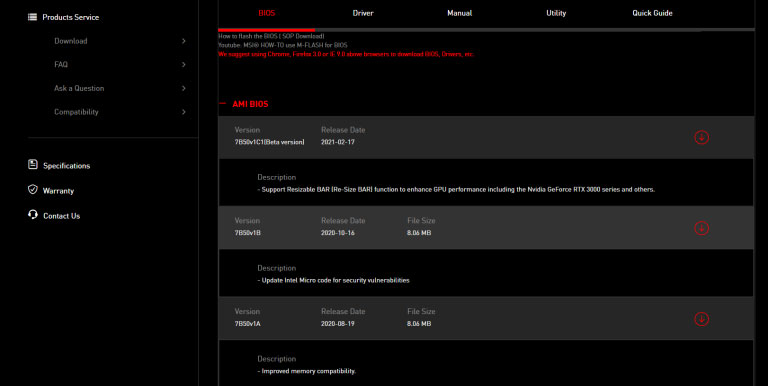
به وب سایت سازنده کامپیوتر شخصی خود بروید (مانند دل ، HP یا Lenovo ). صفحه پشتیبانی را پیدا کنید. (اگر کامپیوتر شخصی را خودتان اسمبل کرده اید، می توانید سازنده مادربرد مانند Asus، یا Gigabyte و یا MSI را جستجو کنید.) سپس با جستجوی شماره مدل یا شماره سریال، صفحه پشتیبانی را برای کامپیوتر خاص خود پیدا کنید. اغلب این شماره یا سریال را می توانید از جایی بر روی دستگاه پیدا کنید. هنگامی که صفحه پشتیبانی را پیدا کردید، باید قسمتی برای دانلود یا درایورها وجود داشته باشد و آن را پیدا کنید. به آنجا بروید و آپدیت بایوس یا UEFI را جستجو کنید. جدیدترین نسخه را دانلود کنید و دستورالعمل های ارائه شده را بررسی کنید. به طور کلی باید یکی از دو فرآیند را طی کنید.
یک فلش درایو (Flash Drive) را فرمت کنید
در بسیاری از کامپیوترهای شخصی (به ویژه کامپیوترهای قدیمی)، باید یک فلش درایو را فرمت کنید. فایل بایوس جدید را در آن کپی کنید و کامپیوتر خود را مجدداً راه اندازی کنید، کلید برای وارد کردن تنظیمات بایوس را فشار دهید(معمولاً Delete ، F2 یا کلید دیگر) هنگام بارگیری روی صفحه خواهید دید).
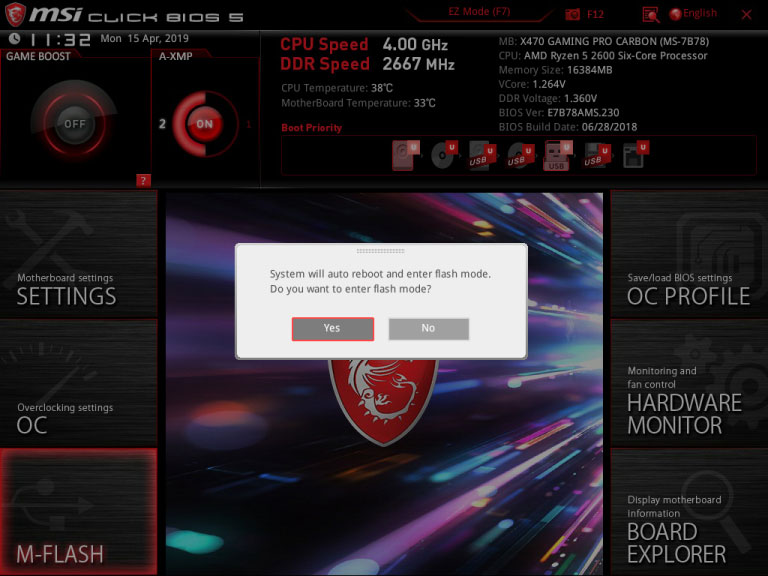
پس از ورود به بایوس، تنظیماتی را که در گذشته تغییر داده اید یادداشت کنید، زیرا معمولاً یک به روزرسانی سیستم شما را به تنظیمات پیش فرض بازمی گرداند. در صورت نیاز از هر دسته عکس بگیرید!
سپس، به دنبال گزینه آپدیت Firmware خود بگردید. بنابراین قادر خواهید بود کاربردی از آپدیت را با استفاده از فایل موجود در درایو فلش خود اجرا کنید. باز هم ، بسیار مراقب باشید که در این مدت روند را قطع نکنید یا کامپیوتر شخصی خود را خاموش نکنید. در غیر اینصورت امکان دارد کامپیوتر خود را غیرقابل استفاده کنید.
از ویندوز آپدیت بایوس را انجام دهید
برخی از تولیدکنندگان، مانند HP، آپدیت های بایوس را از طریق برنامه های به روزرسانی نرم افزار خود ارائه می دهند. این امر به روزرسانی را بسیار آسان می کند. زیرا لازم نیست قبل از اجرای به روزرسانی ، تنظیمات بایوس را وارد کنید.
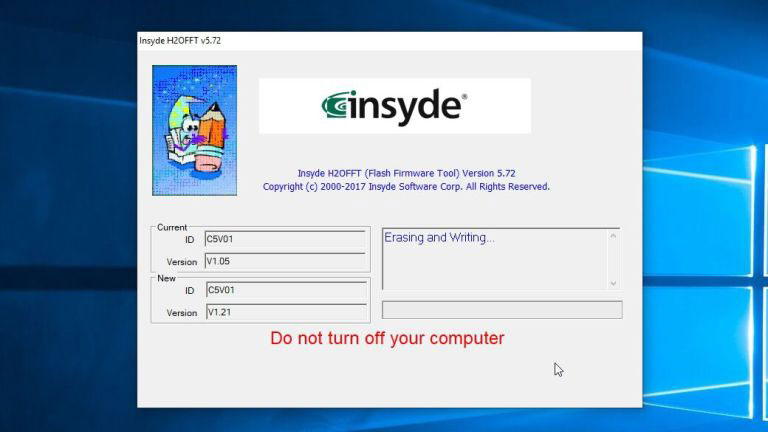
برای سایر موارد، مانند لپ تاپ ایسر که در بالا نشان داده شده است، نیاز به بارگیری یک فایل EXE از سایت سازنده دارید. به جای راه اندازی مجدد دستگاه، فقط می توانید روی برنامه آپدیت دوبار کلیک کنید، و این برنامه برای شما از طریق فرآیند راه اندازی مجدد و آپدیت اجرا خواهد شد.
در هر صورت، ممکن است هنوز بخواهید قبل از اجرای به روزرسانی ، تنظیمات بایوس را وارد کنید تا تنظیماتی را که می خواهید حفظ کنید، یادداشت کنید. پس از اتمام موفقیت آمیز فرآیند و تغییر تنظیمات، می توانید با هرگونه بهبود یا اصلاحاتی که به آپدیت بایوس ارائه می دهد، به طور معمول از کامپیوتر خود استفاده کنید.
نظرات (0)