کاهش ولتاژ (UnderVolting) کارت گرافیک انویدیا و ای ام دی
یکی از بهترین روشها برای بهینهسازی عملکرد کارت گرافیک، کاهش ولتاژ مصرفی آن میباشد. این روند بدین شکل انجام میگیرد که با تقاضای کاهش مصرف برق، دما و سطح نویز نسبه به قبل کمتر شده و همین امر به بهبود عملکرد آن کمک میکند. به این عمل Undervolting گفته میشود که برای انجام آن نیاز به مقداری دانش اولیه خواهید داشت تا بدون مشکل از پس مراحل انجام آن بربیایید.
نکات اولیه
بهتر است بدانید که امکان کاهش ولتاژ رو همه کارتگرافیکها جواب نمیدهد؛ به عنوان مثال مدلهای قدیمیتر و پایینتر از سری 10 انویدیا از این دست هستند. دلیل این امر قفل بودن ولتاژ روی پردازندههای گرافیکی سری پاسکال (GTX 10xx) میباشد. لذا اکثر ابزارهای رایج undervolting از این مسئله پشتیبانی نمیکند. راهحلهایی برای حل این مشکل وجود دارد که اغلب پیچیده و عجیب هستند. در خصوص محصولات AMD نیز عموما مدلهای قدیمی تحت فشار قرار میگیرند. سری AMD Vega به دلیل بهرهوری از قدرت و دما اضافی در ولتاژهای پایینتر، سرعت Clock را در ولتاژ پایین افزایش میدهند.
کاهش ولتاژ کارت گرافیک انویدیا (Nvidia)
به نسبت سری AMD، تعداد مراحل کمی بیشتر است ولی به راحتی قابل انجام خواهد بود.
مرحله اول: نصب نرم افزار محبوب MSI Afterburner است که برای آندرولتینگ (Undervolting) کارتهای گرافیک انویدیا استفاده میشود. برنامه را Run کنید.
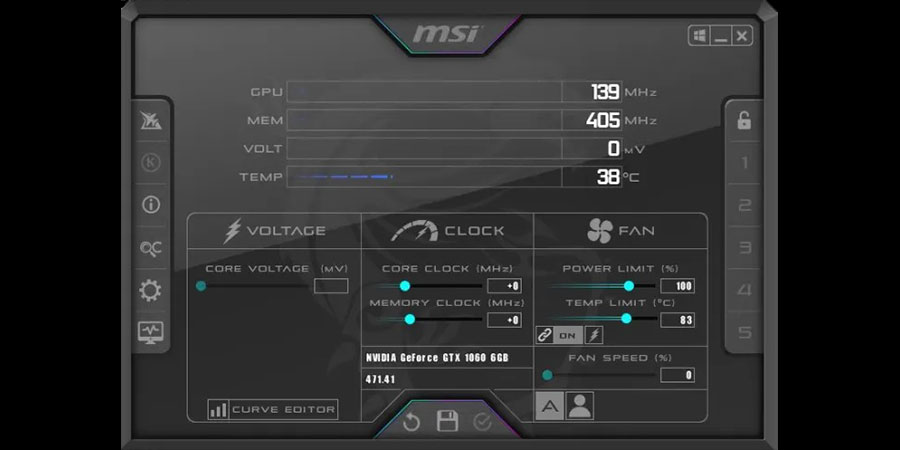
مرحله دوم : در قسمت سمت چپ رابط MSI Afterburner، اطلاعاتی در مورد ولتاژ کارتگرافیک خواهید یافت که در زیر آن میتوانید ادیتور Curve را مشاهده نمایید. با دو بار کلیک و فشار دادن کلید Ctrl و F به راحتی به آن دسترسی داشته باشید. زمانی که ویرایشگر Curve یا منحنی باز شد، یک نمودار مشاهده میکنید که دو اطلاعات مهم در آن وجود دارد که محور X نشان دهنده ولتتاژ کارت گرافیک بوده و محور Y نشان دهنده فرکانس (سرعت Clock) خواهد بود.
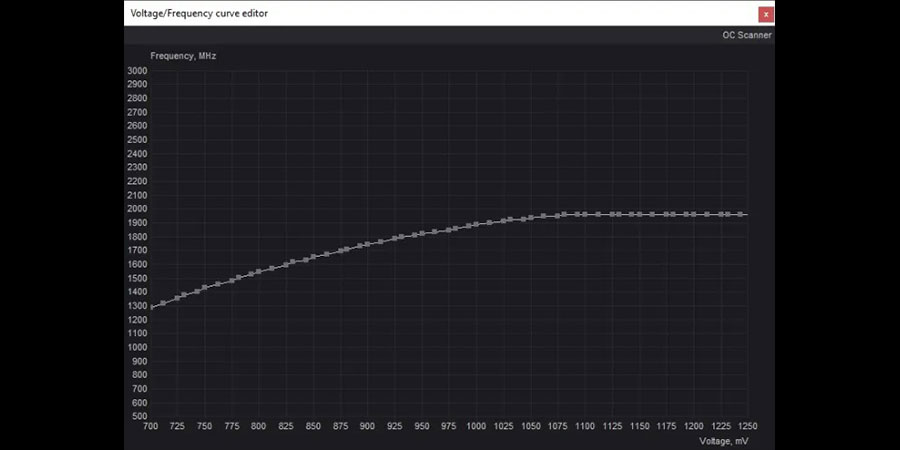
مرحله سوم : قبل از انجام این امر بهتر است بفهمید که کارت گرافیک شما در چه فرکانسی تحت فشار کار میکند. برای بررسی این مسئله یک برنامه کاربری نظری FurMark وجود دارد. ساده ترین روش این است که بازیهای سنگین یا نرم افزارهای حرفهای را Run کنید و اجازه دهید تا 15 دقیقه اجرا شود. البته این نکته را لحاظ کنید که بعضی بازیها مبتنی بر پردازنده هستند و ممکن از فرکانس صحیح را نشان ندهند.
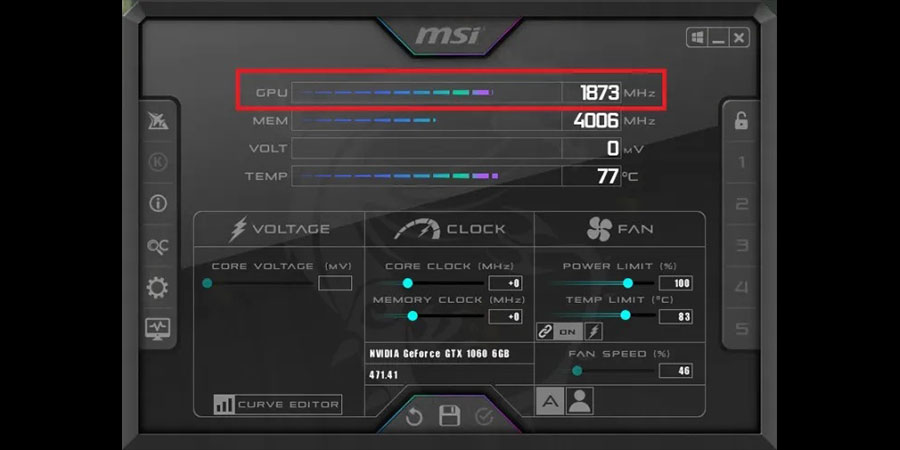
مرحله چهارم : ابزار Curve Editor در Afterburner را باز کنید و فرکانس مناسب را در محور Y پیدا نمایید. به راحتی روی خط منحنی نقطه دار کلید نمایید تا بتوانید فرکانس صحیح را در قسمت چپ که هم تراز با منحنی است، رویت نمایید. در قسمت پایین ولتاژ مربوطه قابل بررسی بود که به عنوان مثال فرکانس 1873 مگاهرتز به ولتاژ هسته 1000 نیاز خواهد داشت.
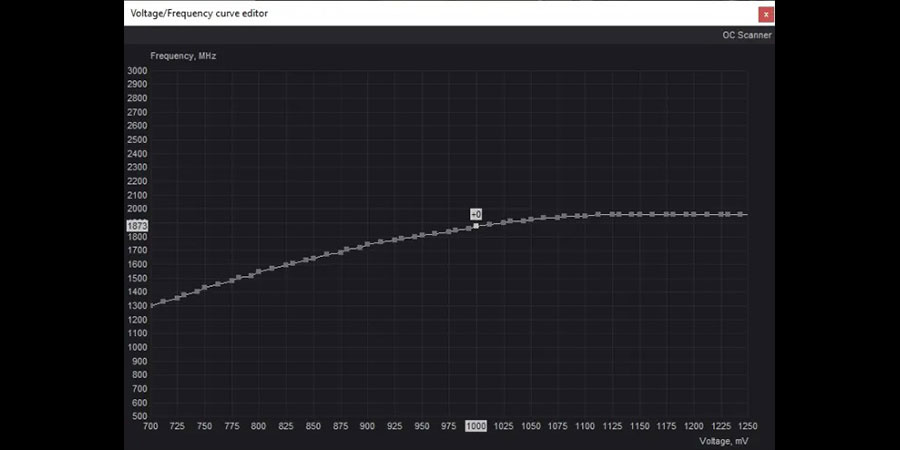
مرحله پنجم : undervolting مثل اورکلاک یک علم دقیق نیست. در عوض تمامی موارد نیاز به آزمون و خطا دارد. اگر با ولتاژ 1000 میلیولت و فرکانس 1873 مگاهرتز این فرایند را آغاز کنید، امکان دارد تمایل داشته باشید که مرحله به مرحله آن را پیش ببرید و ولتاژ را به عدد 950 میلی ولت تقلیل نمایید. مسلما این اعداد در قیاس با مدل کارت گرافیک و قدرت آن تفاوت زیادی خواهد داشت. هر چند به عنوان یک قاعده کلی، بهتر است فرایند را به صورت آهسته آهسته پیش ببرید و ولتاژ را به آهستگی کاهش دهید.پ مقدار ولتاژ مد نظر خود را پیدا کرده و روی آن کلیک نمایید. این عدد به میزان فرکانس کمتری نسبت به آنچه که نیاز دارد، بستگی دارد. هرچند راه حلی برای برطرف کردن این مسئله وجود خواهد داشت.
مرحله ششم : به قسمت اصلی پنجره MSI Afterburner برگردید و به بخش Core Clock (MHz) نگاهی بیاندارید. قسمت Clock Core را طوری تنظیم نماید که فرکانس کارت گرافیک با ولتاژ مد نظر شما تطبیق کافی داشته باشد. Clock Core را تا زمانی که منحنی در Curve Editor تغییر پیدا می کند، افزایش دهید. ولتاژ انتخابی شما باید در قسمت پایین و فرکانس سمت چپ قابل رویت باشد. به همین روند ادامه دهید تا فرکانس مد نظرتان با ولتاژ جدید و پایین تر کار کند و به فرکانس تست استرس نزدیک شود. نتیجه این فرایند اینگونه خواهد بود که کارت گرافیک با همان میزان فرکانس قبلی کار میکند و در عین حال ولتاژ آن کاهش پیدا کرده است. البته به خاطر داشته باشید که این اعداد با مقادیری که در ابتدا با آن سروکار داشتید، تفاوت دارد.
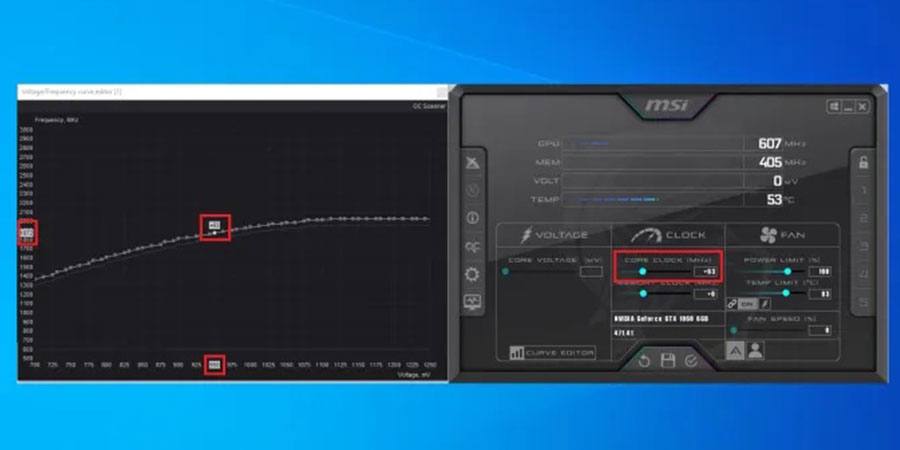
مرحله هفتم : برای ذخیره سازی تغییرات اعمال شده، به پنجره MSI Afterburner برگردید و نماد ذخیره سازی را که در وسط صفحه نمایان میشود را کلیک نمایید. ترکیب میزان فرکانس و ولتاژ جدید را با بوت کردن همان بازی یا برنامه، آزمایش کنید. مقادیر مورد نظر خود را در نرم افزار MSI Afterburner دنبال نمایید تا مطمئن شوید که در همان فرکانس با ولتاژ کمتر قابل اجراست. اگر اینگونه نبود، Clock Core را کمی بیشتر کنید و آن را دوباره امتحان نمایید.
بهتر است بازی به مدت نیم ساعت الی 1 ساعت در حال اجرا باشد و اگر همه چیز به خوبی قبل در حال کار بود، هیچ مشکلی با کارت گرافیک وجود نداشته و همه چیز ایده آل است. اگر مشکلی از نظر کیفیت تصویر و خرابی کارت گرافیک حس کردید به این معناست که بیش از حد ولتاژ کارت گرافیک را کم کردهاید؛ در این حالت بهتر است با سرعت Clock یکسان سعی کنید به عقب برگشته و مراحل افزایش ولتاژ را انجام دهید تا به مرحله مورد نظر خود برسید.
مرحله هشتم : این مرحله یک مرحله اضافی است اما توصیه میشود که آن را هم پیگیری نمایید. برای اینکه مطمئن شوید که تنظیمات جدید به خوبی کار میکند و کارت در هر مرحله ای آن طور که نیاز است عمل میکند، بهتر بوده یک تست استرس دیگر را به کمک نرم افزار های furMark یا 3DMark Time Spy انجام دهید که تست استرس/بنچمارک را تا 3 مرتبه روی آن اجرا نمایید. اگر تمامی مراحل ثابت باشد، مراحل را به درستی انجام داده اید.
کاهش ولتاژ کارت گرافیک ای ام دی (AMD)
در کارت گرافیک های AMD این مراحل به آسانی قابل انجام است، زیرا به طور مستقیم در درایورهای AMD Radeon قابل پیگیری است.
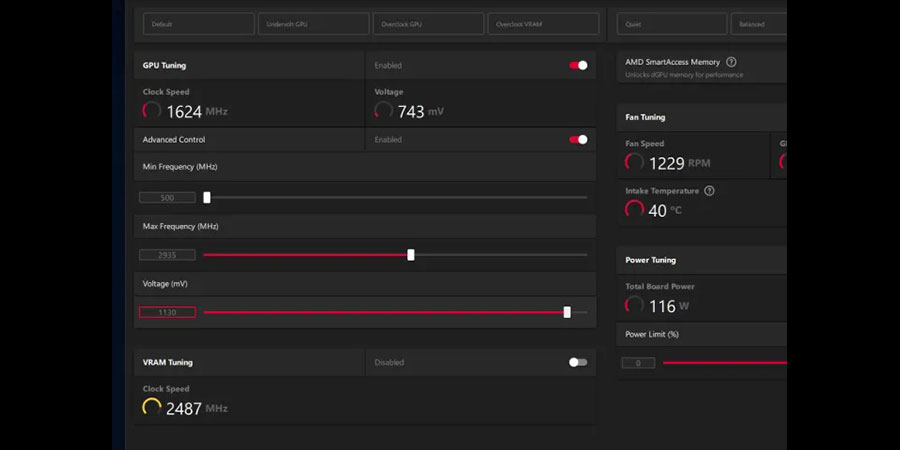
- نرم افزار درایور Radeon را با کلیک راست روی دسکتاپ پیدا کرده و AMD Software: Adrenaline Edition را بار کنید.
- از برگههای منو در بالای صفحه برای رفتن به Performance > Tuning استفاده نمایید.
- میتوانید فرایند آندرولتینگ خودکار را برای افزایش روند کار انتخاب نمایید. برای انجام این کارت کافی است که Undervolt GPU را در سمت چپ انتخاب کنید.
- به صورت خودکار GPU از نظر مصرف انرژی و دما کاهش پیدا خواهد کرد. برای تنظیم دستی بیشتر، گزینه تنظیم GPU و کنترل پیشرفته را تغییر دهید.
- در قسمتی که ولتاژ (mV) مشخص شد، ولتاژ را تا 10 میلی ولت کاهش داده و سپس گزینه Apply Changes را در قسمت بالا سمت راست انتخاب نمایید.
- با استفاده از ابزار استرس نظیر 3DMark یا Furmark مطمئن شوید که کارت گرافیک همچنان پایدار است. اگر این مسئله رد شد، سعی کنید ولتاژ را کاهش دهید.
- تمامی موارد بالا را تکرار نمایید تا به ولتاژ مورد نظر خود برسید و اگر همه چیز پایدارد بود، ولتاژ کارت گرافیک ای ام دی کاهش پیدا کرده است.
نظرات (0)