روش های نمایش FPS در بازی
شاید بخواهید FPS (اصطلاحا فریم بر ثانیه) بازی را هنگام حین گیمینگ تست، مشاهده و بررسی نمایید. تصور کنید به تازگی یک کارت گرافیک جدید و قدرتمند تهیه کرده اید و می خواهید عملکرد آن را بسنجید. حتی شاید بازی های شما کندتر از حد انتظار شما باشد و شما می خواهید در بررسی علت این مشکل کند و کاو کنید. نظارت بر فریم بازی شما میتواند اثرگذاری زیادی در بهبود بازی شما داشته باشد. خوب است بدانید که تعدادی ابزار وجود دارد که میتوانید برای بررسی FPS از آنها استفاده کنید. در اینجا نحوه فعال کردن تنظیمات درون بازی و فعالسازی برنامه های نظارتی/ردیابی را برای پیگیری و نمایش FPS در بازی را به شما آموزش داده می دهیم.
فریم ریت چیست و چرا باید نمایش FPS در بازی برایمان مهم باشد؟

فریم ریت شما، با اندازه گیری فریم بر ثانیه (فریم در ثانیه) بیان میکند که به چه میزان یک بازی بر روی کامپیوتر شما روان اجرا میشود. هرچه فریم های بیشتری را بتوانید در یک ثانیه اجرایی کنید، حرکت روانتری بر مانیتور خواهید داشت. فریمهای پایینتر - یعنی فریم های کمتر از 30 فریم در ثانیه - مواج یا کند ظاهر میشوند. در نتیجه این پارامتر یک معیار مفید برای ارزیابی اجرای بازی نسبت به عملکرد سخت افزار شماست. نمایش FPS در بازی، اغلب توسط علاقه مندان به PC گیمینگ مورد توجه قرار میگیرد که میخواهند خود را با رقبا و دوستان خود مقایسه کنند! (برای آشنایی بیشتر با فناوری AMD FreeSync و Nvidia Gsync، مقاله ما را در این خصوص مطالعه کنید)
البته بدون شک FPS فقط برای خودنمایی یک گیمر مطرح نمیشود. دانستن فریمریت میتواند به شما کمک کند تا بهترین عملکرد ممکن را داشته باشید. به عنوان مثال، اگر بازی شما به آهستگی در حال اجرا باشد، نمایش فریم ریت به شما کمک میکند تا دریابید کدام یک از تنظیمات گرافیکی برای تقویت بازی شما کاهش عملکرد داشته است.
دانستن فریم ریت میتواند به شما کمک کند تصمیم بگیرید که چه مانیتوری برای شما مناسب است تا همان را تهیه کنید. بطور واضح، اگر کارت گرافیک شما فقط قدرت تولید 60 فریم در ثانیه در بازی هایی که اجرا می کنید را دارد؛ اجباری برای ارتقا مانیتورتان به مانیتوری 144 هرتزی وجود ندارد. نظارت بر فریم ریت در کنار بررسی عملکرد کیفی/کمی سایر سخت افزارها، مانند پردازنده و کارت گرافیک، می تواند به شما بگوید که کدام سخت افزار مانع و یا محدود کننده اجرای قدرت سیستم شما می باشد. با شناخت این پارامتر، براحتی متوجه میشوید که ارتقا کدام قطعه بیشترین سود را برای شما خواهد داشت. در ادامه چند روش برای نمایش فریم ریت در بازی شما وجود دارد که وابسته به اطلاعات مورد نیاز شما میباشد.
ترفندی سریع : از شمارنده FPS داخلی Steam استفاده کنید
اگر یک بازی را در Steam اجرا می کنید ، حتی اگر بازی را از Steam خریداری نکردهاید، میتوانید برای سنجش عملکرد از شمارنده یا اصطلاحا شمارنده فریم در داخل برنامه اجراکننده، استفاده کنید. در Steam، این مراحل را طی کنید:
Settings > In-Game > In-Game FPS Counter
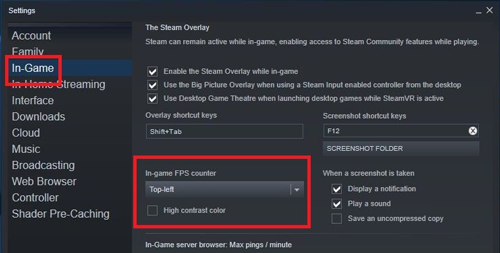
در نهایت یک مکان در منوی کشویی را انتخاب کرده تا این کانتر FPS را فعال سازید. دفعه بعدی که بازی را راه اندازی می کنید، مشاهده خواهید کرد که فریم ریت شما در گوشه ای با متن خاکستری تیره نمایش داده می شود (اگرچه می توانید باکس High Contrast Color را علامت بزنید تا متن خواناتر نشان داده شود).

فعال کردن این گزینه آسان است، اما کاملاً بنیادی میباشد. هیچ کلید میانبری برای روشن و خاموش کردن آن در بازی وجود ندارد. اما برای دانستن سریع و کاربردی این اطلاعات، یک راه حل عالی وجود دارد. Ubisoft Connect دارای یک سوئیچ شمارنده FPS در Settings > General است. سایر لانچرهای بازی مانند Epic Games ،GOG Galaxy و EA Play نیز ممکن است از امکانات مشابهی برخوردار باشند.
برای اطلاعات بیشتر از نمایش FPS در بازی: MSI Afterburner را نصب کنید
گاهی اوقات، بررسی و زیر نظر گرفتن فریم ریت شما کافی نخواهد بود. سایر آمارهای سخت افزاری میتوانند به شما نشان دهند که یک قطعه بیشتر از توان مجازش در حال کار و یا پردازش میباشد. اگر پردازنده شما در زمان بازی از 100 درصد قدرت خود استفاده کند، در حالی که گرافیک شما 40 درصد را هم پشت سر میگذارد، بهتر است پولی را با ارتقا پردازنده خود اختصاص دهید. حتی شاید پردازنده و پردازنده گرافیکی شما مشکلی در اجرا نداشته باشند؛ در حالی که استفاده از VRAM به حداکثر رسیده است. خوب این نشان می دهد که رزولوشن برای عملکرد روان، بسیار بالا در نظر گرفته شده است.
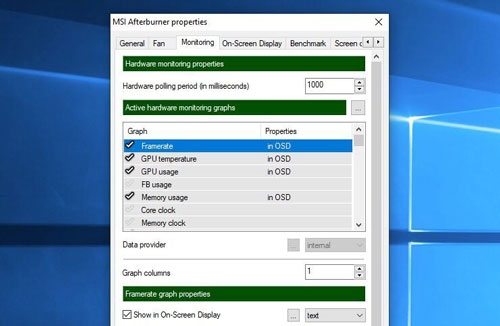
برای دیدن این دست از آمار ها، می خواهیم از ابزاری به نام MSI Afterburner استفاده کنیم. از نظر فنی، هدف اصلی این ابزار اورکلاک کردن کارت گرافیک شما می باشد، اما از طرفی پوششی کاملاً قابل تنظیم با جزئیاتی شگفت آور را بدست می دهد که شاید بیشتر از آنچه باشد که نیاز داشتید. جالب است بدانید این ابزار برای تمامی کارت گرافیک های حتی غیر MSI هم کار می کند.
MSI Afterburner را نصب کنید. مطمئن شوید که برنامه RivaTuner Statistics Server (که برای نمایش اطلاعات عملکرد مورد نیاز است) همراه آن باشد. تنظیمات Afterburner را باز کرده و به تب Monitoring بروید. در آنجا لیست بزرگی از معیارها را که میتوانید آنها را نمایش دهید، میبینید. از آنها جمله فریم ریت، استفاده از کارت گرافیک، استفاده از حافظه، استفاده از پردازنده، سرعت فن و سایر موارد می باشد.
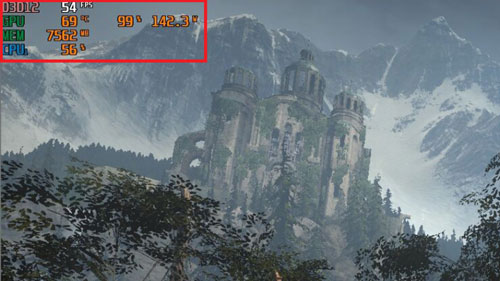
لیست ارائه شده را بررسی کنید و هر موردی را که می خواهید بر عملکرد آن نظارت داشته باشید را انتخاب کنید. سپس بر کادر Show in On-Screen Display کلیک کنید. پس از انجام این کار برای هر آماری که مورد نظر شماست، نظارت کنید. روی برگه نمایشگر روی صفحه کلیک کنید و یک میانبر برای تغییر وضعیت نمایش روی صفحه اختصاص دهید. پس از پایان کار، تأیید را کلیک کنید و بازی مورد نظر خود را اجرا کنید. میانبرهای کیبورد را که در تنظیمات انتخاب کردهاید را بزنید. در اینصورت باید ببینید که صفحه نمایش FPS در بازی، در گوشه مانیتور شما نمایش داده می شود.این کادر، پر از آمار جالب توجه درباره عملکرد کامپیوتر شما می باشد.
تنظیمات برای نمایش FPS در بازی
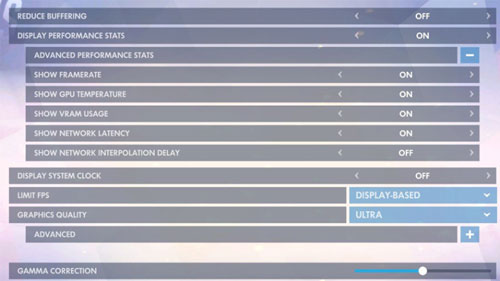
اگر نمی خواهید با هیچ نرم افزار اضافی درگیر شوید، بسیاری از مانیتورها فریم ریت مخصوص به خود را دارند. این قابلیت ها مخصوصاً برای بازی های آنلاین بسیار مفید می باشند، زیرا می توانند آماری مانند تأخیر را نشان دهند. در اینجا روش نمایش FPS چند بازی محبوب آورده شده است. (در صورت مطالعه مقاله با گوشی موبایل، بر روی عکس ها ضربه بزنید تا توضیحات را مشاهده کنید.)
کال آف دیوتی : وارزون

به Options> General> Telemetry بروید. گزینه Frame In Second یا همان FPS را فعال کنید.
فورتنایت

مراحل زیر را طی کنید: Settings>Video>Show FPS
اورواچ

مراحل زیر را طی کنید: Options> Video> Dsplay Perfomance Stats و منوی Advanced را باز کنید و گزینه extra stats را فعال کنید.
تنظیمات بازی خود را بررسی کنید تا ببینید چه امکاناتی در دسترس شما است. در برخی موارد، ممکن است مانند دستور Counter-Strike: Global Offensive، پشت یک console command پنهان باشد و اگر تنظیمات به راحتی در دسترس نبود، ممکن است لازم باشد از گوگل برای دانستن آن کمک بگیرید!
دوتا 2

مراحل زیر را طی کنید : Settings> Options> Advanced options> Display Network Informations
لیگز آف لجندز

کلیدهای Ctrl+F را در محیط بازی بگیرید تا بتوانید شرح فریم ریت و تاخیر ها را ببینید.
والورنت

بروید به Settings>Video>Stats و Client FPS را بگونهای تنظیم کنید که فریم ریت را به فرم نوشته یا نمودار و یا هر دو نشان دهد.
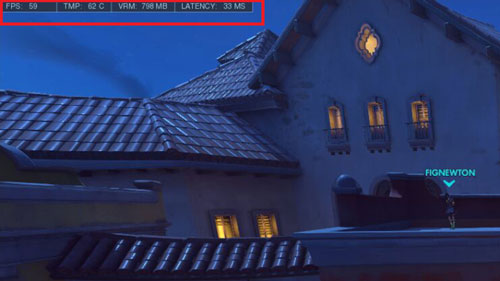
اگر هیچ یک از گزینه های بالا برای شما مناسب نباشد، ابزارهای بی شمار دیگری نیز وجود دارند. به عنوان مثال، نرم افزار گرافیکی شما هم دارای یک مانیتور کننده فریم ریت داخلی است. GeForce Experience انویدیا مانند Steam دارای یک مانیتور استاندارد میباشد. این در حالیست که تنظیمات AMD RADEON دارای مانیتورکننده ای کمی دقیق تر و قابل تنظیم تر است.
ابزارهای جداگانه ای مانند Fraps و FPS Monitor برای نمایش FPS در بازی نیز محبوب است. هرچند که ممکن است برای برخی از امکانات آن پولی باشد. اگر از موارد مورد نیاز شما در بررسی عملکرد سخت افزارهایتان بطور کلی چشم بپوشیم، احتمالاً برنامههایی وجود دارند که امکاناتی را ارائه میدهند که شاید به برخی امکانات آن نیازی هم نداشته باشید. اما برای بیشتر افراد، گزینه های بالا باید احتیاجات شما را برطرف سازند.
نظرات (0)